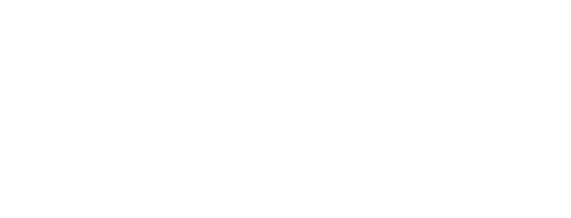Sometimes it is OKAY to take (make) a Shortcut
We all find ourselves logging into the HUB, or Moxi, or GAMLS, or some other MLS or tool that does not have its own app. We open a browser and navigate to the main homepage for the particular tool and log in just like we would on our computer. The problem is that in many instances we may have “accidentally” deleted the tab we opened last time with that tool in it and we forget the exact URL that we need to go to.
Did you know that you can add that particular tool's home page to your phone’s home page?
So, how do we accomplish this magic? Well, it is a little different depending on whether you use an iPhone or an Android.
For an iPhone:
- Open Safari. Safari is the “default” browser which is automatically installed on EVERY iDevice.
- Navigate to the URL for the tool you are wanting to add to your home screen.
- For HUB, navigate to https://www.theamericanrealtyhub.com
- For Moxi, navigate to https://shorturl.at/luzE4
- For GAMLS: navigate to https://www.gamls.com
- For FMLS: navigate to https://www.fmls.com
- Once the intended target website opens you then need to click on the icon at the bottom of the screen that looks like a box with an arrow coming out of it pointing upwards.
- A half window will open and at the bottom you should see a list of options usually beginning with Copy.
- Scroll down to “Add to Home Screen” and select that option.
- The “Add to Home Screen” window will open allowing you to “name” this shortcut anything you wish and showing the URL that it will be linking.
- Once you have completed the naming of the shortcut, select “Add” from the upper right corner of the “Add to Home Screen” window.
- This will usually close Safari and show you the area on your phone’s home screen where the shortcut was placed.
- Now you can move this shortcut Icon just like any other app icon.
For an Android:
- Open Google Chrome. Chrome is the “default” browser for most, if not all Android based devices.
- Navigate to the URL for the tool you are wanting to add to your home screen (see the URLs listed above)
- Once the intended target website opens you then need to click on the three stacked dots in the upper right hand corner of the Chrome screen.
- In the menu that opens scroll down and click on “Add to Home Screen”
- A small “Add to Home Screen” window will open asking you to name the shortcut.
- Once you have named the shortcut, click “Add” in the lower left corner of the small “Add to Home Screen” window.
- Another small window may open confirming that you want to add to your home screen and showing you what the shortcut will look like.
- Click “Add” in the bottom right corner of that small window.
- You will get a confirmation that the shortcut was added to your home screen but it will not close Chrome and show you where it was put.
- Once you locate where it was put, you can move it just like any other app icon.
I would recommend setting up shortcuts for HUB, Moxi and whatever your primary MLS may be. This will make your work from the small screen of your phone or tablet much easier.
HINT: If you follow these instructions AFTER you have logged into the website, most browsers will remember your credentials so that you do not have to enter them all of the time.